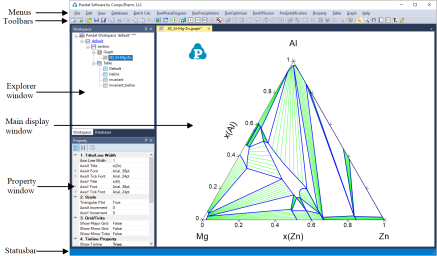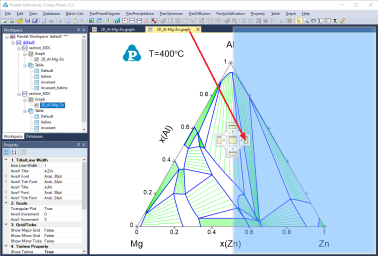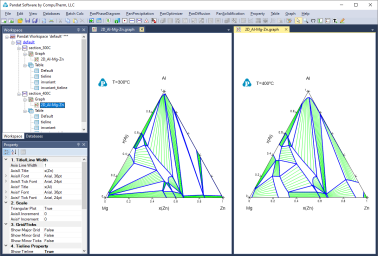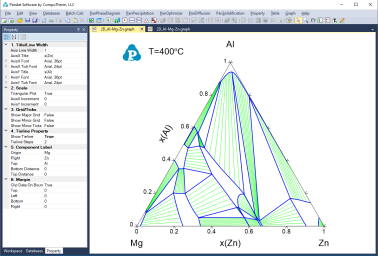Pandat GUI
Figure 1 shows the six components of the PanGUI (user interface of the Pandat™ workspace):Menus, Toolbar, Statusbar , Explorer Window , Property window and Main Display Window.
Figure 1: The components of the PanGUI
Menus
Pandat™ menus provide commands for performing operations on the active window and other general operations such as opening and saving a workspace file (*.pndx) or turning on the display of a toolbar. The menus are context sensitive; that is, they change as the context in Pandat™ main display window changes. This ensures that only Context-relevant menus and menu commands are displayed.
Toolbar
Pandat™ provides toolbar buttons for the frequently used menu commands. Like the menu commands, toolbar buttons are also context-sensitive. When a toolbar button is pointed at with the mouse, a "tool-tip" displays the button name.
Statusbar
The Pandat™ Status bar is located at the bottom of the workspace. If the cursor is on a graph, the coordinates are displayed in the status bar.
Explorer Window
The Explorer window lists the contents in the current workspace. The contents are displayed in a tree structure. By double clicking each node, the text, graph or table will be displayed in the Main Display Window of Pandat™. A node of a calculation result could be deleted by right click on the node and select "delete".
Property window
The property window is located below the explorer window. In Pandat™, object selection is carried out by single click. Based on the selected object, the properties of the plotted lines, text, graphs and tables will be shown and can be edited in this property window.
Main Display Window
The Main display window displays the text, graph or table which corresponds to each node in the Explorer window.
More than one graph or table can be opened and their titles are displayed on the top bar of the Main display window. User can display several plots together in the Main display window by moving them to different positions. The following Figure 2 and Figure 3 show how to move these windows. Select the window on the top bar, hold the left button and move the mouse toward the Main display window. A dialog showing relative positions will be displayed. Move the mouse to the selected position and release the left button of the mouse. Figure 2 shows moving the selected window to the right side and Figure 3 shows moving the selected window (the Property Window) to the center position.