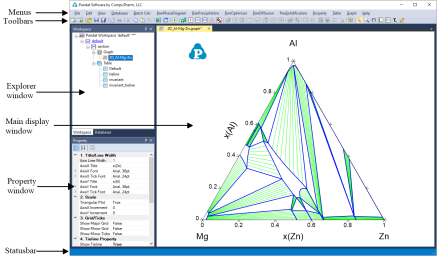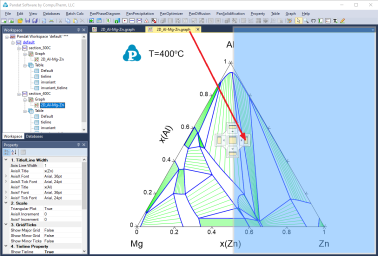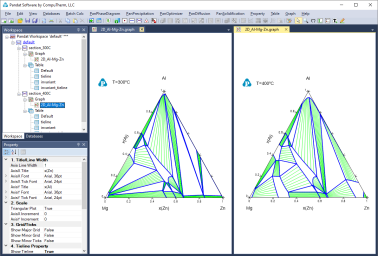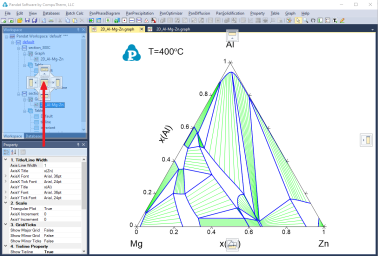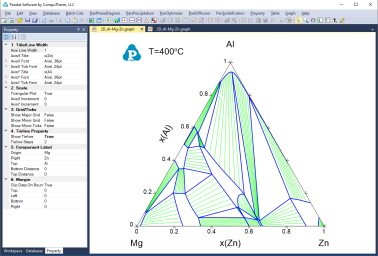Pandat GUI
PanGUI(Pandat™ 软件工作空间的用户界面)由六部分组成:菜单栏、工作栏、状态栏、工作空间管理窗口、属性窗口和主显示窗口,如图 1 所示。
菜单
Pandat™ 软件菜单栏为当前窗口提供执行各种操作的命令,以及其他常用操作,如“打开”和“保存”后缀为“.pndx”的工作空间文件,或显示工具栏。菜单的状态与软件中模块与数据库的加载状态密切相关,菜单随着主显示窗口的内容改变而改变,菜单中仅与当前状态相关的命令是处于激活状态的。
工具栏
Pandat™ 软件还为常用的菜单命令提供了工具栏按钮。与菜单命令一样,工具栏按钮也与软件的当前状态密切相关。 当用光标指向某个工具栏按钮时,系统会弹出该按钮的主要功能介绍。
状态栏
Pandat™ 软件的状态栏位于软件窗口的底部,当光标放在主显示窗口的图形上时,光标所在位置的坐标会显示在状态栏上。
工作空间管理窗口
工作空间管理窗口以树状图的形式显示当前工作空间的内容。点击节点,相应的文本、图形或表格将显示在Pandat™软件主显示窗口中。删除一个节点,便可删除该节点对应的所有计算结果。
属性窗口
属性窗口位于工作空间管理窗口下方。属性窗口中显示当前所在 Pandat™ 软件中所选中目标的属性。用户还可以在属性窗口中编辑相关目标的属性。
主显示窗口
主显示窗口可显示与资源管理器窗口节点对应的文本、图形或表格。
用户可将显示窗口移动到不同位置以便于使用。图 2 展示了移动窗口的方法:将鼠标移动到选择窗口的顶端,按下左键并移动鼠标至主显示窗口中部,软件系统会弹出相对位置对话框,如图 2(a)中红色箭头所指;将鼠标移至相对位置对话框中,释放鼠标左键,Pandat™ 软件主显示窗口中的内容会重新排列,如图 2(b)所示。
用户可以打开多个图形或表格,其标题显示在主显示窗口的顶部栏中。通过将其移动到不同位置,用户可以在主显示窗口中一次显示多个图。图 2和图 3 展示了如何重新安排这些窗口。将鼠标置于所需移动窗口的顶部,按下鼠标左键,同时将鼠标移到主显示窗口中部。利用系统提供的相对位置对话框,将鼠标移到所选位置,然后释放鼠标左键。图 2显示了将所选窗口移到右侧,图 3 显示了将所选窗口(属性窗口)移到中间位置。