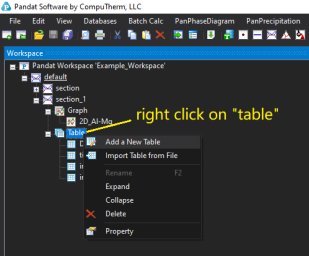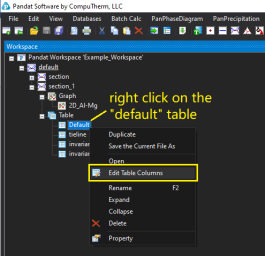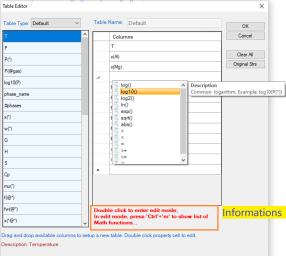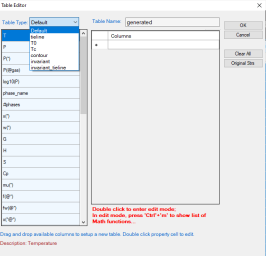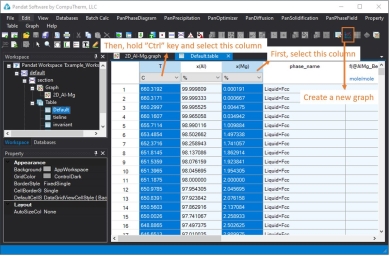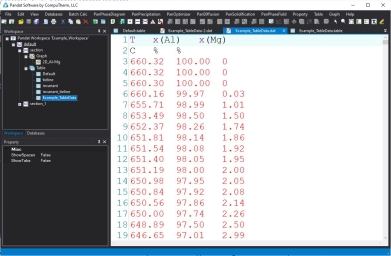Table Operation in Pandat
1. Pandat table introduction
In Pandat workspace, the calculated results data are stored in tables. In addition to the most popular default table, there are also other tables for special properties, such as tie-line table and invariant reaction table for phase diagram, isothermal line table for in liquidus projections and so on.
2. Add or edit a table
Right click on the “table” in the workspace, then you can “Add a new table” as shown in Figure 1. Right click on a result table, for example, the “default” table, then you can “Edit Table columns” as shown in Figure 2. After you select the “Table” or a “default” table, you can also add or edit a table by click the table icon in the toolbor or from the menu “Table -> Add or Edit a Table”.
After you click the “add a new table” or “Edit Table columns”, the “Table Editor” window will popup. In this window, you can edit or add you column properties. You can drag the property from the left side to the right side, or you can also directly type in the properties from the right side columns. Pandat table can also do some typical math function calculations, after you press “Ctrl” + “M”, the available math functions will be shown (Figure 3).
In the Table Type option, besides the “Default”, there are some other types of table data, such as tie-line, invariant etc, as shown in Figure 4
3. Plot diagrams from table
Using the data in the tables, you can plot different types of diagrams. For example, here as shown in Figure 5, first selected w(Mg) column set composition as X-axis, hold the control key on the keyboard, and then click T column as temperature as the Y-axis. Then click the “create a new diagram” icon ![]() in the toolbar, a new Al-Mg phase diagram will be plotted.
in the toolbar, a new Al-Mg phase diagram will be plotted.
Pandat can also plot other types of 3D diagrams, please see the page Plot 3D diagram in Pandat.
4. Export table data
In Pandat, the calculated table data can be easily exported to excel file or txt file. After you open the table file, then click the excel icon ![]() or from the menu “Table -> Export to Excel” or “Table -> Export to a Text File”, then the table data will be exported to an excel file or saved as a text file.
or from the menu “Table -> Export to Excel” or “Table -> Export to a Text File”, then the table data will be exported to an excel file or saved as a text file.
5. Import table from file
You can import data by selecting “Table -> import table from file” from the menu, as shown in Figure 6. Alternatively, you can right-click on the “table” icon and choose “import table from file,” as shown in Figure 1. A window will then pop up for you to select the file you want to import. The data format for the import file should match the format of the output table data file, as shown in Figure 7. The first row should contain the property names, the second row the units, followed by the data values. Once the data is successfully imported, a new table will appear in the workspace under the table group. You can then use this data for plotting in Pandat.
More information about table can be found in the manual Table section.