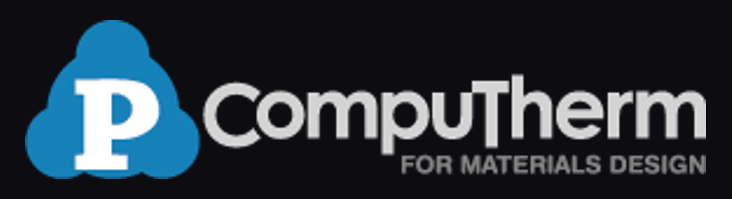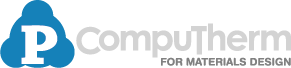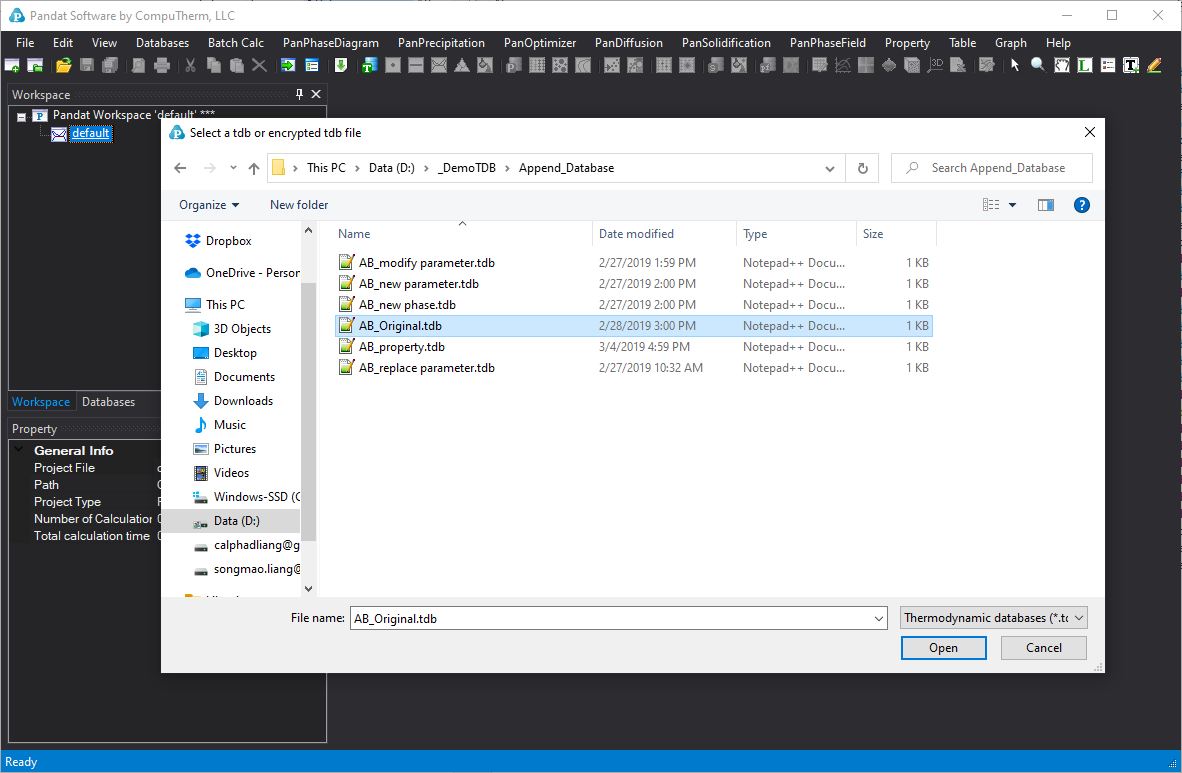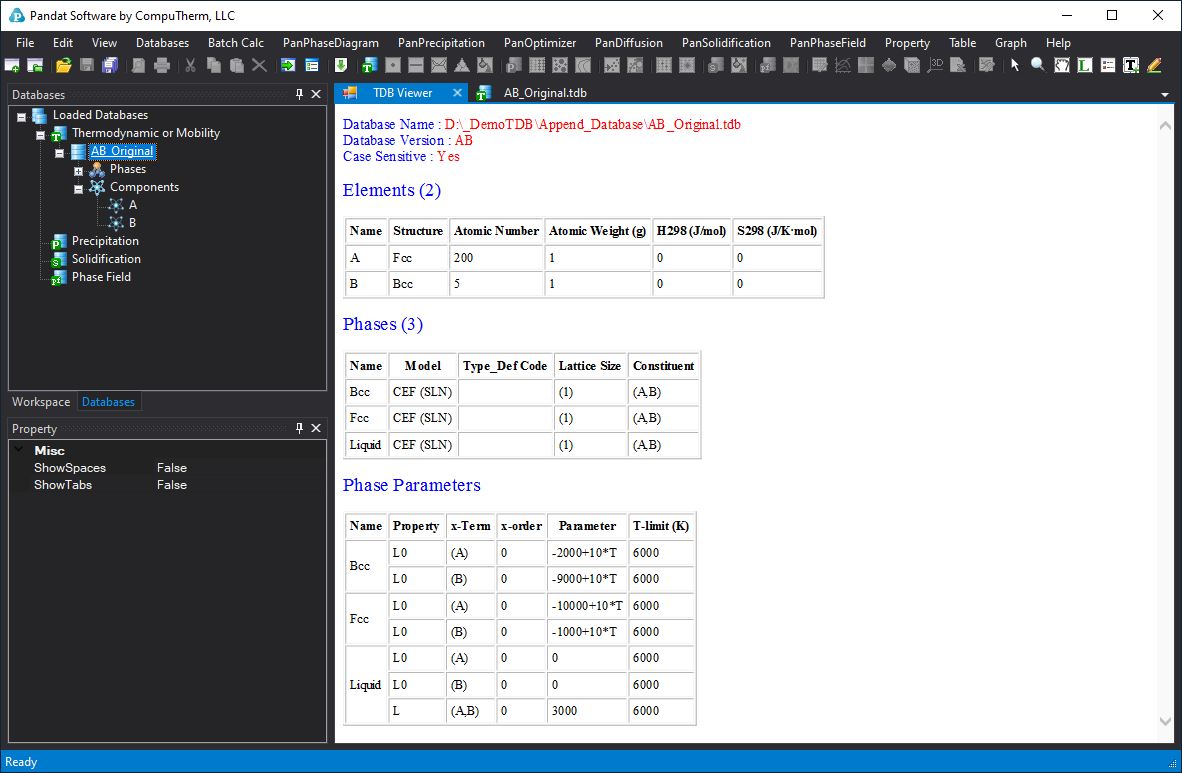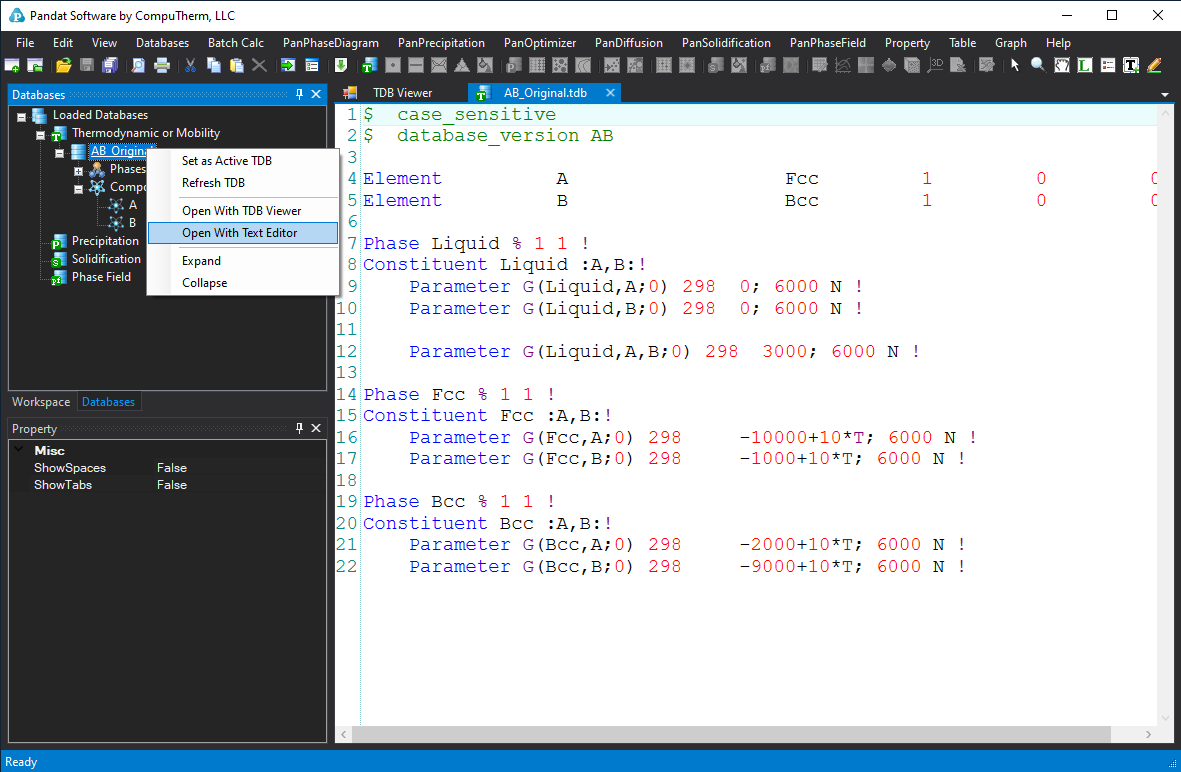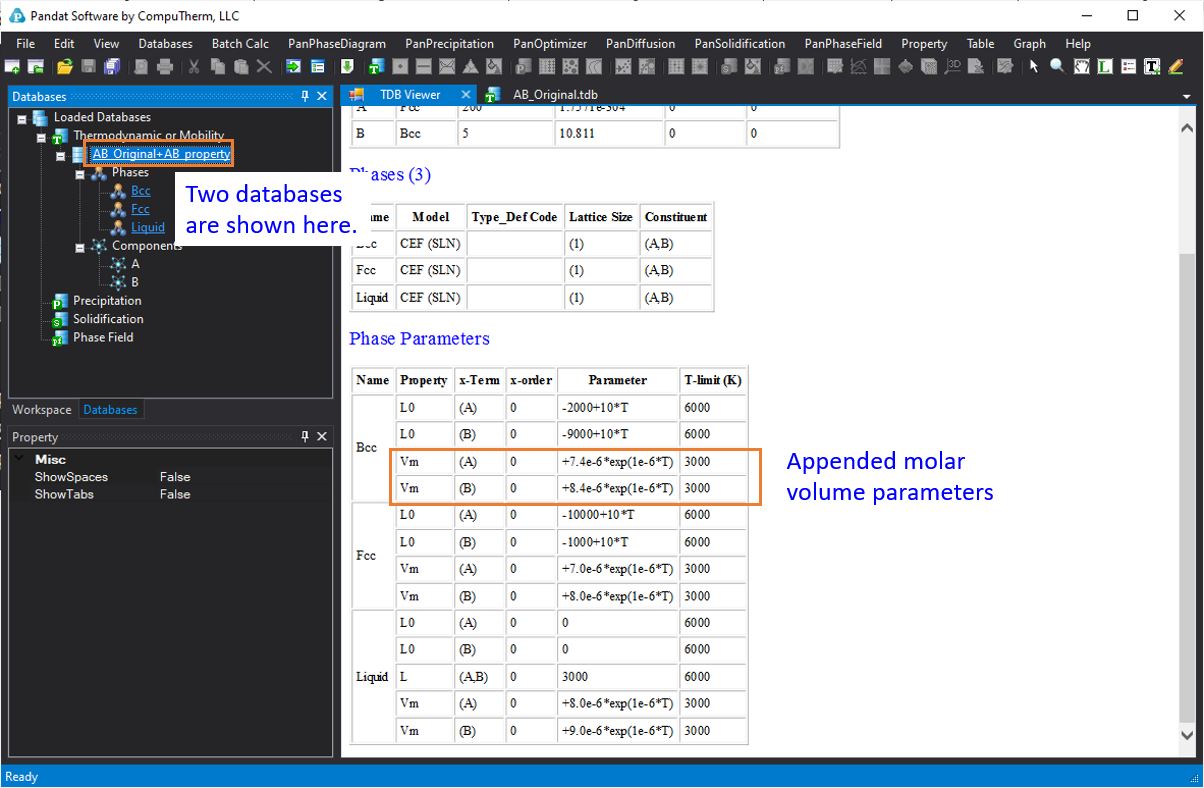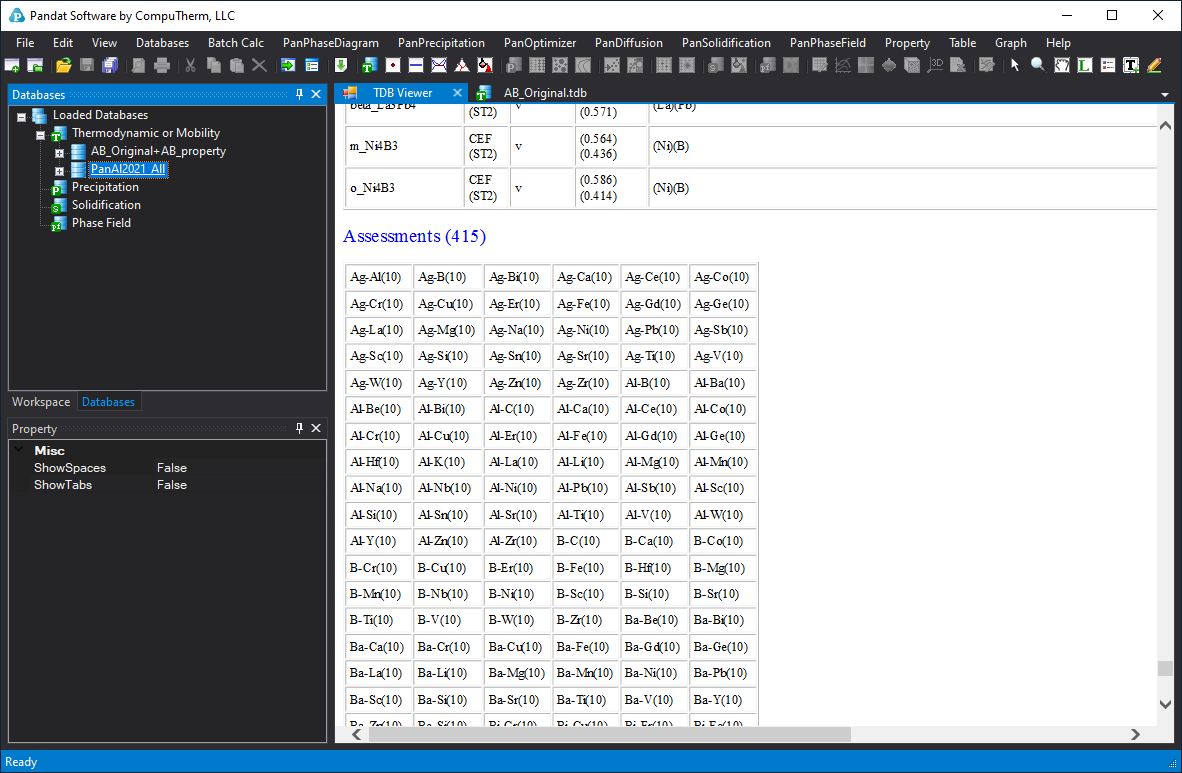Database operation
1. Load Database
A database may contain many elements. You should only select the elements for your simulation. For this hypothetical system, we select both A and B elements, then click the ![]() icon to select the components.
icon to select the components.
If you want to change components between different calculations in the same workspace, you can click the menu “Databases -> select components”, then this window will pop-up again for components selection.
2. View Database
After the database is properly loaded, the TDB viewer page will appear, showing the information of the database. If the loaded database is an open source tdb file, information for each element and each phase, as well as the model parameters can all be viewed in the main display window.
For a TDB database, it can also be opened by Pandat text editor. Users can edit and save their TDB files directly through Pandat text editor. Since the keywords in the tdb file are highlighted in Pandat text editor, it is more much convenient for users to revise their TDB parameters using Pandat text editor.
3. Append database
A unique feature of Pandat software is “append database”. By using this feature, user can modify the value for an existing parameter, add new parameters to an existing phase, and even add new phases outside the original database. User can also add user-defined properties to the original database.
In this example, we want to append molar volume model parameters to the already loaded A-B binary system(AB_original.tdb). From the menu bar, click “Databases -> append TDB” and then select the AB_Property.tdb.
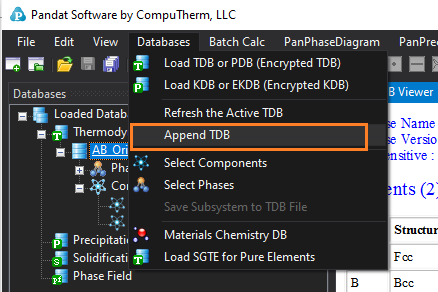
Figure 5. Append tdb from the database menu.
After the tdb file is successfully appended, the molar volume parameters (Vm) are shown in the TDB viewer. The database is now shown as “AB_Original+AB_Property”
This feature is more useful when the original database is in PDB format which cannot be modified by the user. User can use the append database function to modify or replace some model parameters in the PDB database or add some new parameters.
4. Commercial database in TDB viewer
Commercial databases provided by CompuTherm are in encrypted PDB format. If you load an encrypted PDB database, then you can not open it with Pandat Text editor. The element and phase information, but not the model parameters, will be displayed in the TDB viewer.
One useful information listed in the TDB Viewer at the bottom are the assessed sub-systems, which will help you to understand the application composition range of the database.